Slack allows you to export data from Workspace or Enterprise Grid organization. As a result, you will get a zip file that contains exported message history. Detailed explanation of the structure of the zip file is here, but a general concept is that each subdirectory inside the zip file represents a channel (public or private), a direct message conversation, or a group direct message conversation. In most cases (except a TXT export on the Enterprise Grid plan) these subdirectories will contain a series of JSON files which represent message history.
Except the native Slack export tool, there are several third-party tools that allows you to export the message history from Slack, most of them producing JSON files as well.
JSON files are supposed to be consumed by computers, so it is not easy to browse and read them by humans:
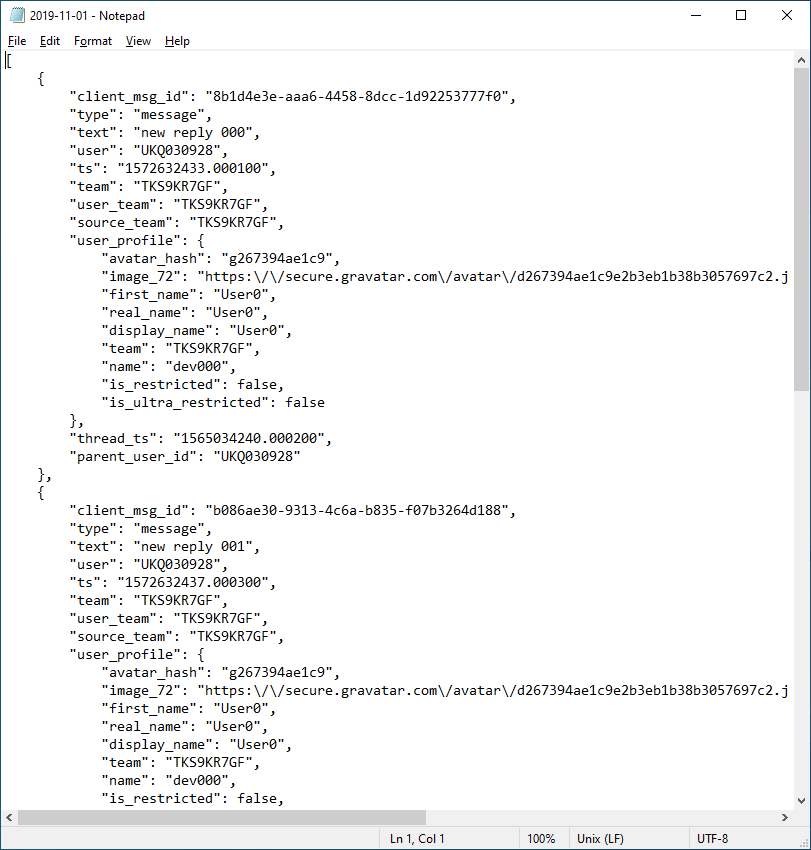
One of the ways to make the exported JSON files more human-friendly is to convert these JSONs to HTML so they can be opened in any web browser. Backupery for Slack Export tool is here for that, it converts Slack export to HTML so you get a browsable, complete archive of your Slack team data. The tool automatically processes all the JSON files in your zip export file, converts the Slack JSON files to HTML, and downloads all the workspace’s files into the related conversation directory. Even if you have an incomplete export or even a single JSON file, the tool will try to build a meaningful representation of it.
Here is how to use it.
- Download and install Backupery for Slack Export.
- Run the application, and, if you have not configured the application before, run the export wizard.
- Specify a zip export file or an individual JSON file and press the Next button:
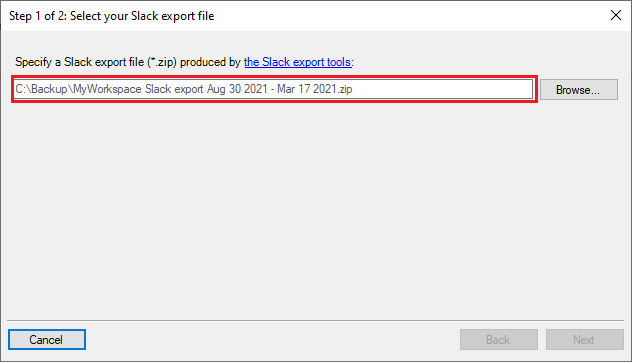
- On the next steps, specify different conversion options.
- Review the export summary and press the Finish button to start the export file processing:
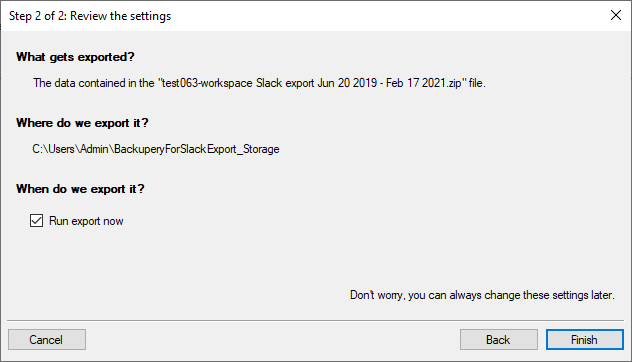
- The application automatically processes the export file and converts all the JSON files to HTML files. It also downloads all the files by the file links in the JSON files.
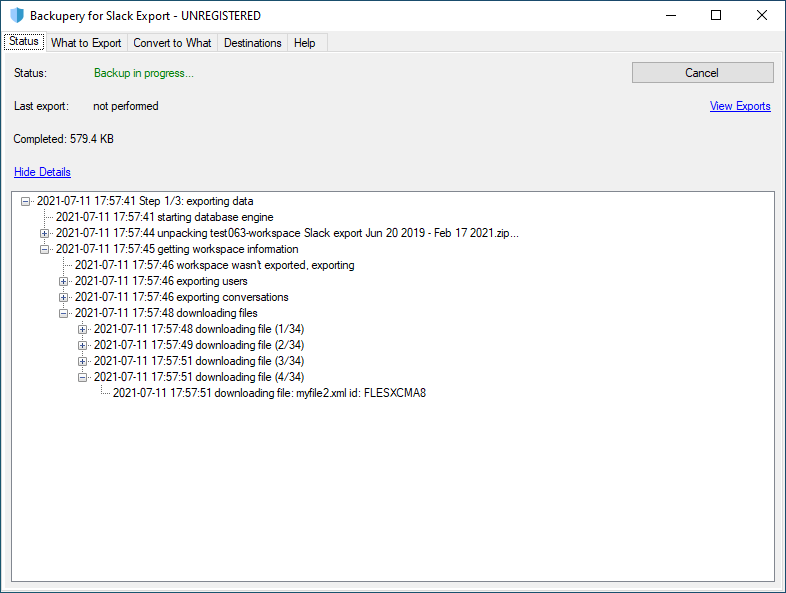
- After the export is complete, click the View Export link to view the result:
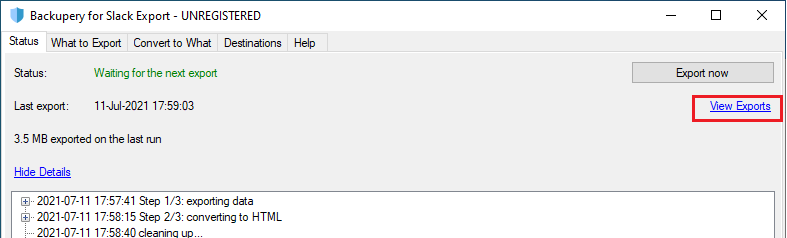
Please note, there are several possible output formats (including HTML) that the app produces. Please refer to this article to learn more about the possible options: https://www.backupery.com/backupery-for-slack-export-structure
For example, in case of the Comfortable HTML option your message history for a sample channel will look like this:
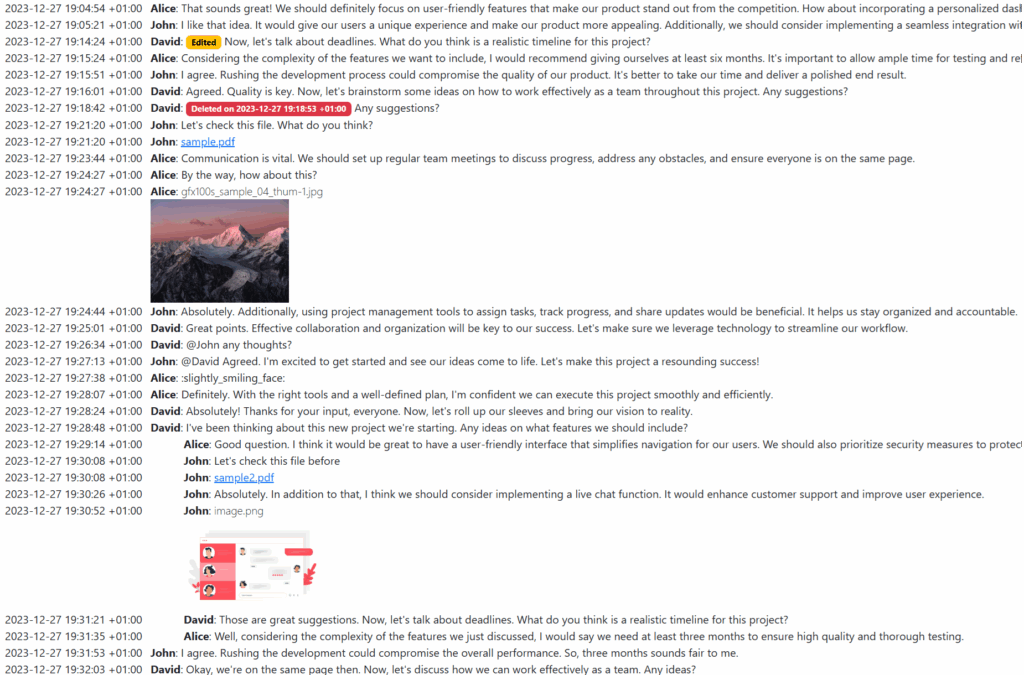
Once you have your data converted and files downloaded, you can share the export with your team. There are a number of ways to do that, here is the article about how to share the results. For example, here is how a sample shared export looks.
Download Backupery for Slack Export here.
As always, if you have any questions, please contact us.