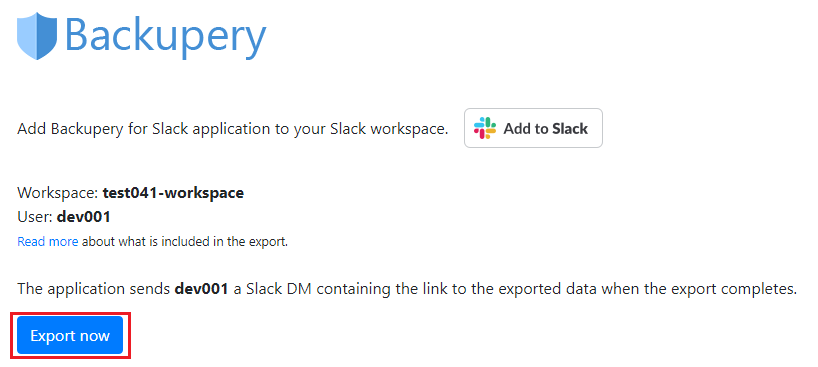In this article, we are going to show you how to export Slack data with the help of Backupery for Slack Cloud application. The complete app description is here, so in this post, we are going to focus on how to use the application.
1. Add Backupery for Slack to your workspace
- Navigate to https://cloud.backupery.com/ and press the Add to Slack button:
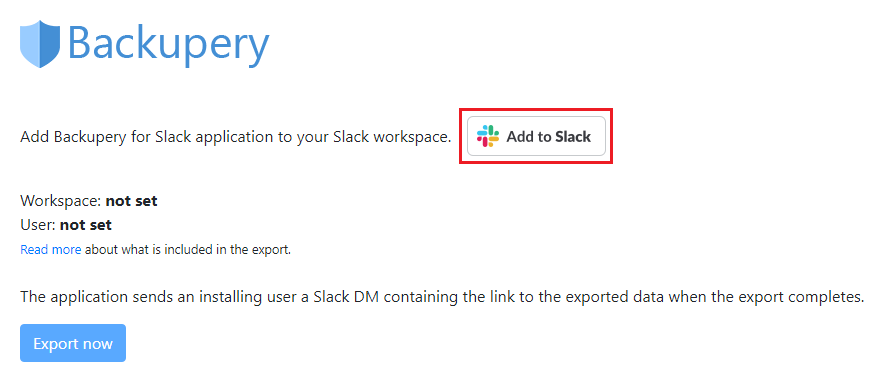
- If you are already logged in to your Slack account in the web browser, make sure you selected the right workspace on the top right and press the Allow button:
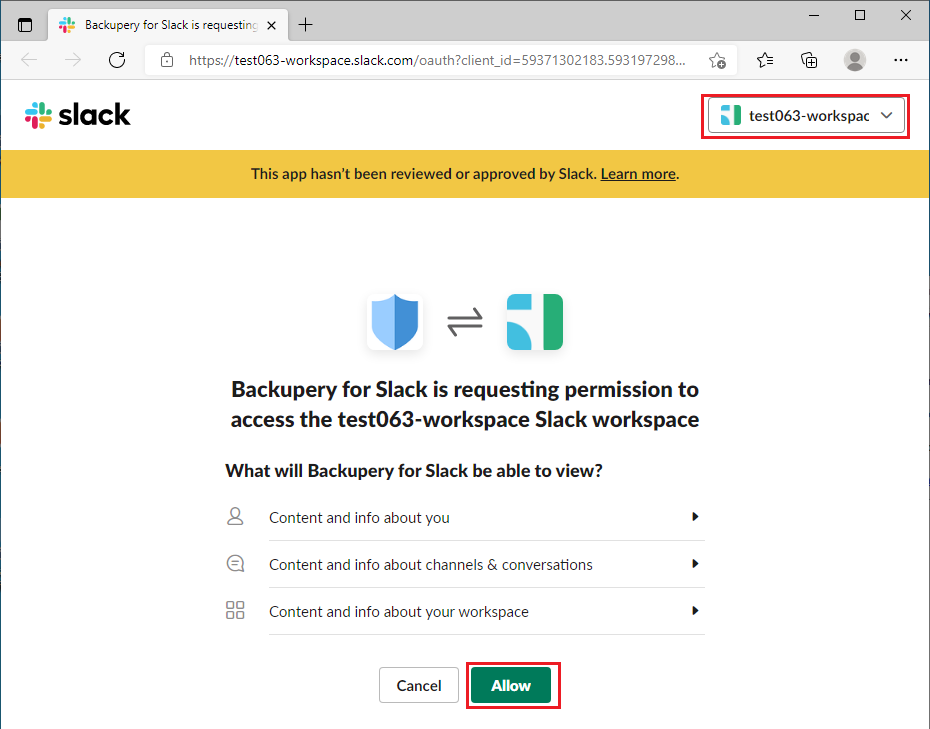
- If you are not logged in to your Slack account, just type the workspace name and press the Continue button:
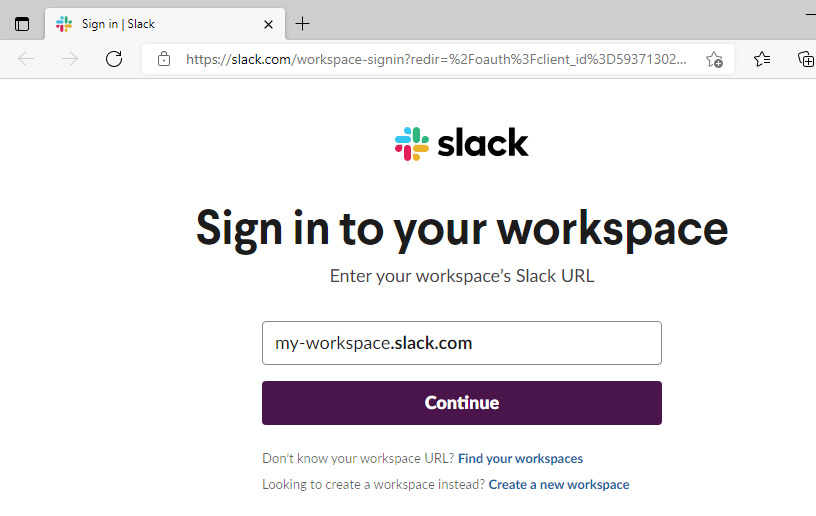 If you are installing the application to your Org on Enterprise Grid, just type the whole enterprise name into the box.Please note, by default, any member is allowed to install any application for Slack. However, a workspace admin or an owner may limit usage to pre-approved apps. If the app was not pre-approved you will see the message that you are not authorized to install the application. In this case, see this article.
If you are installing the application to your Org on Enterprise Grid, just type the whole enterprise name into the box.Please note, by default, any member is allowed to install any application for Slack. However, a workspace admin or an owner may limit usage to pre-approved apps. If the app was not pre-approved you will see the message that you are not authorized to install the application. In this case, see this article. - As the app is added to your Slack workspace or Org, you will see the workspace/org name and the installing user name as shown on the screenshot:
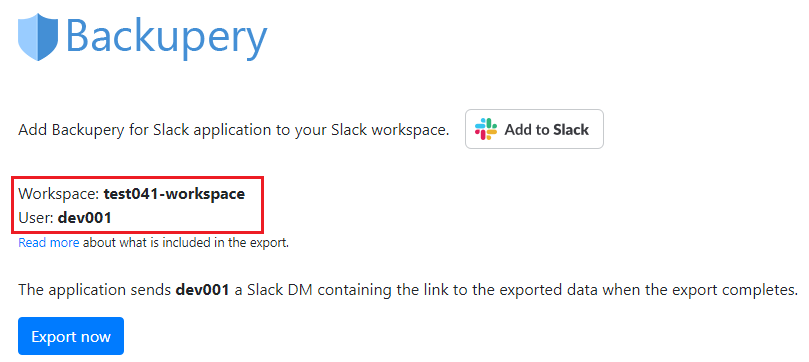
2. Select data to export
By default, the application exports the data (public & private channels, direct messages, group direct messages, files, etc.) which is related to the user who installs the app (installing user). For example, if the user takes part in a channel, then the whole channel is exported (including messages and uploaded files of all the members). Note, all the public channels are always exported, even if the user does not take part in some of them.
However, the application is also able to export the conversations which are not related to the installing user. So even if the installing user does not have access to some particular conversation, it’s still possible to export the conversation by the app.
- Private channels where the installing user does not participate. To export messages and files from a private channel where the installing user does not take part in, it is necessary to add the application to the channel first. There are two alternative ways to add Backupery for Slack to a channel.
- Add the app to a channel using the “/invite” command. Arbitrary user who take part in the channel may add the app using the following command: /invite @Backupery for Slack
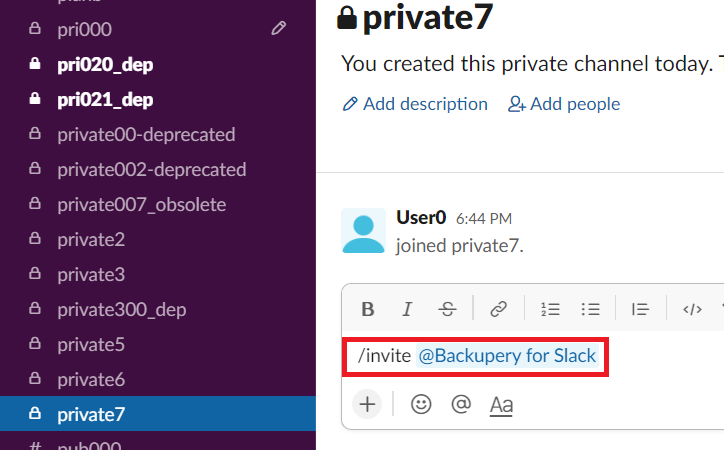
- Add the app to a conversation using the app settings. Alternatively, you can add the app to a channel using the app settings. Just click the application and then select Add this app to a channel…
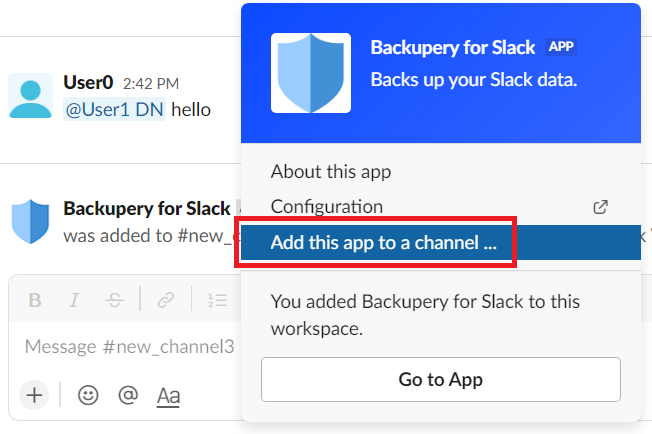 Please note, to make the app export a channel that is not available for the user who installed the app, it’s necessary to add the app to the channel by any other user who takes part in the channel.Example. Assume there are User1, User2, and User3 on a workspace; User1 installs the app. There is also a private channel on a workspace so that User1 is not in the channel, but User2 and User3 are in the channel. To export the channel, it is necessary to add the application by User2 or User3, because User1 is unable to do that as the channel is simply not visible to the user.
Please note, to make the app export a channel that is not available for the user who installed the app, it’s necessary to add the app to the channel by any other user who takes part in the channel.Example. Assume there are User1, User2, and User3 on a workspace; User1 installs the app. There is also a private channel on a workspace so that User1 is not in the channel, but User2 and User3 are in the channel. To export the channel, it is necessary to add the application by User2 or User3, because User1 is unable to do that as the channel is simply not visible to the user.
- Add the app to a channel using the “/invite” command. Arbitrary user who take part in the channel may add the app using the following command: /invite @Backupery for Slack
- Direct Messages and Group Direct Messages where the installing user does not participate. To export a DM conversation, it is necessary to install a separate Slack app called Backupery for Slack Assistant by any member of that conversation. Backupery for Slack communicates with the installed Backupery for Slack Assistant applications and exports Direct Messages and Group Direct Messages by means of them.
To install Backupery for Slack Assistant, a user should follow this shareable URL:
https://slack.com/oauth/v2/authorize?client_id=59371302183.2082470751077&scope=&user_scope=files:read,im:history,im:read,mpim:history,mpim:read,groups:read,groups:history,users:read,users:read.email
It is also possible to just press the following button: or simply press the “Add to Slack” button on the Backupery for Slack Assistant page:
or simply press the “Add to Slack” button on the Backupery for Slack Assistant page:
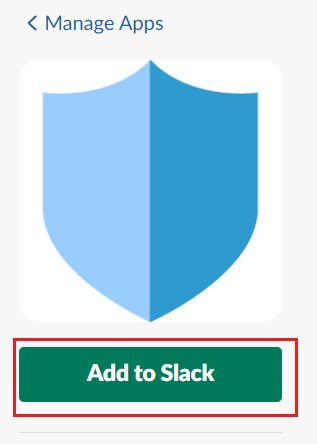
Example. Assume there are User1, User2, and User3 on a workspace; User1 installs Backupery for Slack app and it is necessary to export Direct Messages between User2 and User3. As User1 is unable to access the DM, it is necessary to install Backupery for Slack Assistant by User2 or User3. So User2 or User3 should follow the installation link mentioned above and install the app: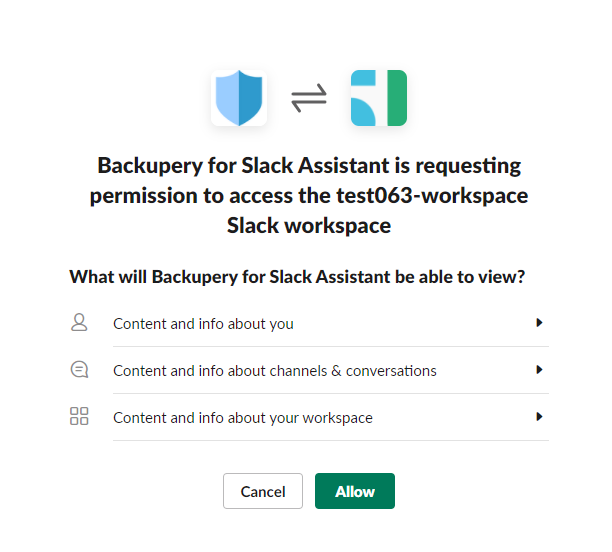
Please note, installing Backupery for Slack Assistant app grants Backupery for Slack access to all Direct Messages and Group Direct Messages of the user who installs Backupery for Slack Assistant, so a single app installation per user is enough. - After you provided the access to the required conversations by adding the app to the required private channels and installing Backupery for Slack Assistants the app is ready to start your export.So, let’s summarize. The app will export the following data:
- All public channels.
- Private channels where the installing user participates + private channels where the app was added.
- DMs (including Group DMs) where the installing user participates + DMs (including Group DMs) of users who installed the Assistant app.
3. Export formats
Currently, the application exports the data in 3 distinct formats simultaneously:
- Comfortable HTML (the HTML2 folder). This type of export is used for a quick and comfortable review of the exported data.
- Slack Standard JSON archive (the ReadyToImport folder). The app produces a zip file that contains the exported data. It is possible to import the data back to Slack using Slack import tools: https://slack.com/intl/en-by/help/articles/204897248-Guide-to-Slack-import-and-export-tools. The zip file format is similar to the Slack-standard export file, so you can read the file using the following article: https://slack.com/intl/en-by/help/articles/220556107-How-to-read-Slack-data-exports.
- Detailed HTML (the HTML folder). This type of export is used for a deep, detailed analysis of the exported data and may not be easy to read.
Please refer to this article to learn more about the structure of backup produced by the application: Backupery for Slack export structure.
4. Run your export
To run the export, click the Export now button:
As the export completes, the application sends a DM to the installing user (the user who installed the app). To download the export, just follow the download link in the Slack message. Please note, if the workspace/org contains a lot of data, the export may take serveral days to complete.
As always, if you have any questions, ideas, or suggestions, please contact us.