Let’s assume there is a Slack Enterprise Grid org where one or more workspaces live. What if we need to move one of these workspaces (or a part of a workspace) into a new one, or merge it with an existing one?
Let me show you how to do this.
First, let’s call the workspace in the Enterprise Grid that we’re going to import the source workspace. Respectively, let’s call the new or existing workspace the destination workspace.
Basically, we need to perform three operations:
- 1. Get the data from the source workspace. We need somehow to get the data from the source workspace.
- 2. Convert the exported data to a format that Slack understands. If necessary, convert the exported data to Slack-standard ZIP file.
- 3. Import the data into the destination workspace. Having the data available as a ZIP file we can use the Slack import tool to import the data into a new or existing workspace.
1. Getting the data from the source workspace.
So we need to get the data from the source workspace (a workspace in the Enterprise Grid org).
There are three alternative ways to do that:
- 1.1 Export at the org level using the standard Slack export tool.
- 1.2 Export at the workspace level using the standard Slack export tool.
- 1.3 Export using Backupery for Slack.
1.1 Export at the org level. You can export the source workspace or multiple source workspaces at the org level as described here. Let me give you a quick summary on how to do this:
- From your desktop, click your organization name in the sidebar.
- Select Tools & settings from the menu, then click Organization settings.
- Click Security in the left sidebar, then select Exports.
- Click Export next to an export option, then select its scope, parameters, and format, if applicable.
- Click the button to start the export. Slack will send you an email once your export file is ready.
- Open the email and click Visit your workspace’s export page.
- Click the Downloads tab.
- Next to your export, click Download to access the ZIP file.
1.2 Export at the workspace level. You can also export the data from the source workspace at the workspace level. Here is how. Let me give you a quick summary on the export process as well:
- From your desktop, click your workspace name in the sidebar.
- Select Tools & settings from the menu, then click Workspace settings.
- Click Import/Export Data in the top right.
- Click the Export tab.
- Click the drop-down menu below Export date range to select an option, then click Start Export.
- Slack will send you an email once your export file is ready.
- Open the email and click Visit your workspace’s export page.
- Click Ready for download to access the ZIP file.
1.3 Export using Backupery for Slack. If the methods outlined above are not available, you may consider trying the Backupery for Slack app to export the desired data. The tool exists in two editions: the desktop (Windows only) and the cloud one (any operating system) so please find two manuals below:
The export process is a pretty straightforward, the only important point is that the tool should be installed at the workspace level, not at the whole org level. That means that when you’re installing the tool to Slack, you should select a specific workspace to add the tool into, not the whole org:
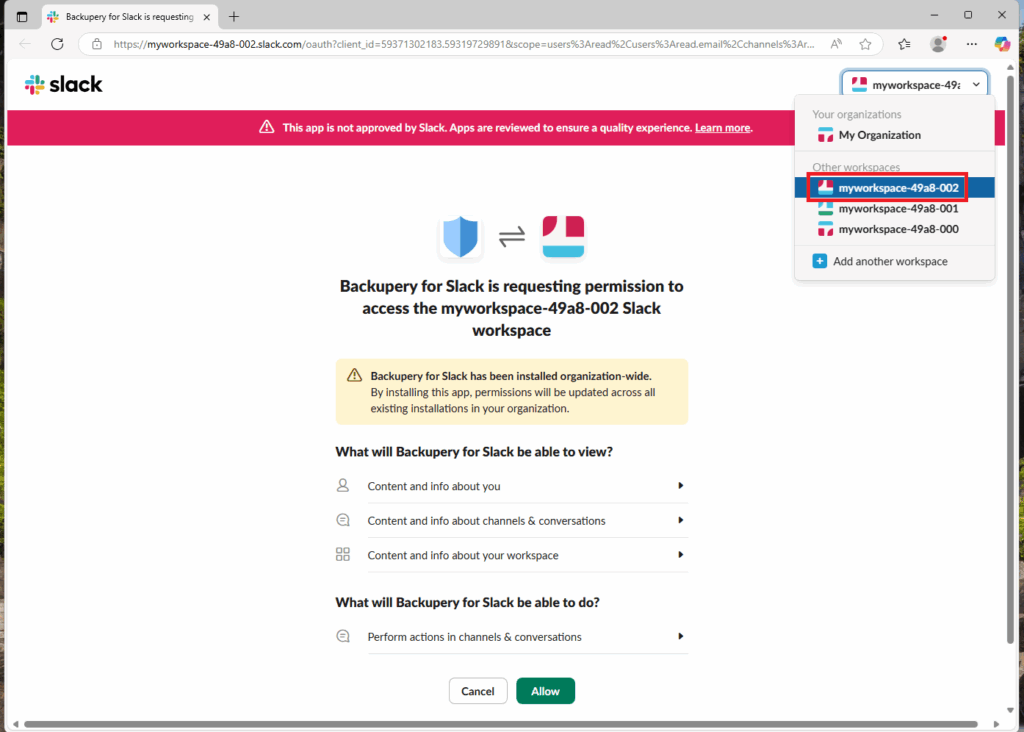
As you see on the screenshot, I can install the app to the whole org (My Organization), but I’m installing into a specific workspace (myworkspace-49a8-002).
As you have the data exported from the source workspace, you are ready to move further.
2. Convert the exported data to a format that Slack understands.
If you used the Slack standard export tool (methods 1.1 or 1.2) to export the data, then the export file (ZIP) cannot be imported directly to Slack because it has a special structure that Slack does not understand. So the file should be converted to a format that is importable into Slack. To convert the file you may consider using the Backupery for Slack Export tool. Here is how:
- Download and install the Backupery for Slack Export tool.
- Close the running app (if it is running) by clicking the Exit menu item:
- Navigate to the following directory:
C:\Users\<USERNAME>\AppData\Local\Backupery for Slack Export - Open user.config using any text editor.
- Locate the following section in the file:
<ImportableJsonConversionSettings>
<Enabled>false</Enabled> - Replace the lines mentioned above with the following lines:
<ImportableJsonConversionSettings>
<Enabled>true</Enabled>
<ExtractWorkspacesFromEnterpriseGridExport>true</ExtractWorkspacesFromEnterpriseGridExport>
so the changed portion of user.config will look like this: - Save user.config.
- Run the app and press the Run Export Wizard link:
- Specify your Enterprise Grid org export ZIP file.
- On the Files window deselect the Download files option:
- On the Select formats to present the exported data window make sure there are no selected options:
- Process your export file. As a result, you will have multiple ZIP files each of which represents a single workspace from your original Enterprise Grid org export. Now you can import each of these files into Slack.
Once you have the data available in the format that Slack understands, you are ready to import it to the destination workspace.
3. Import the data to the destination workspace.
The import process is well documented here: https://slack.com/help/articles/217872578-Import-data-from-one-Slack-workspace-to-another
Just a couple of additional recommendations:
- Review Slack import data manual and Import FAQ. Both articles provide useful information about capabilities and limitations of the tooling.
- Don’t expect a complete clone of your source workspace. Due to the nature of the export-import tooling, it transfers a lot of data, but not all. For example, apps are not transferred and must be set up in the destination workspace after the import has completed.
- To import the files into the destination workspace, both the user who shared the file and the conversation where it was shared must be imported. So in order to import specific files into the destination workspace, the user must be invited to the destination workspace. It is not possible to import files without inviting the user who shared the file.
Hope this helps. If you have any questions or concerns, we’re listening!